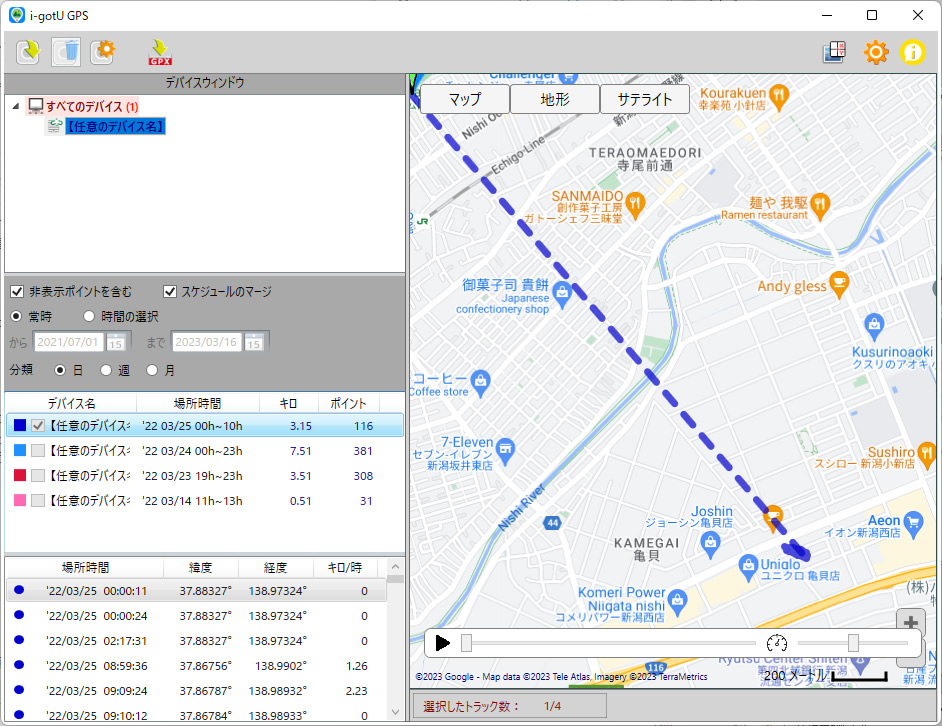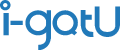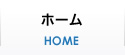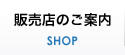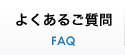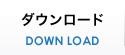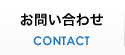「@tripPC」および「Sports Analyzer」において、
地図が正しく表示されない不具合が発生しておりましたが、
メーカーより改善方法の連絡がございましたので、ご案内いたします。
原因といたしましては、
@tripPCはIE用のGoogleマップAPIサポートを使用しているのですが、
このAPIが2022年後半に完全に廃止されたこと、また、
2023年2月14日からMicrosoft社がIEを廃止し、
MicrosoftEdgeブラウザーの使用を強制したためです。
メーカーより「@tripPC」はサービスを終了し、GooglemapAPIに対応した、
「i-gotU GPS」というアプリに移行するよう、案内がございましたので、
ユーザーの皆様には大変お手数をおかけいたしますが、
新しいソフトウェアへ移行をお願いいたします。
@tripPCで保存しているデータを移行する方法については、以下の通りでございます。
【1.@tripPCに取り込んだデータをGPX形式にて書き出す】
1.@tripPCを起動し、左側のトリップデータを選択し、GPXアイコンをクリックします。
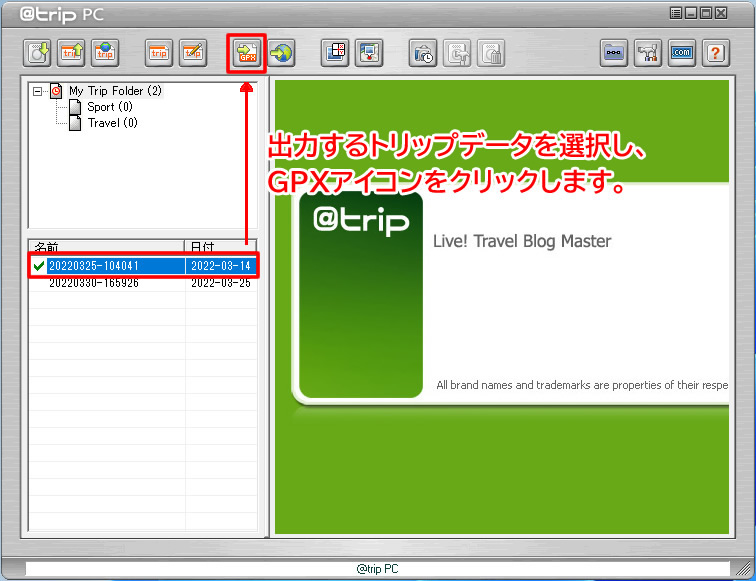
2.デスクトップ等、わかりやすい場所を選択し、任意の名前を付けて保存してください。
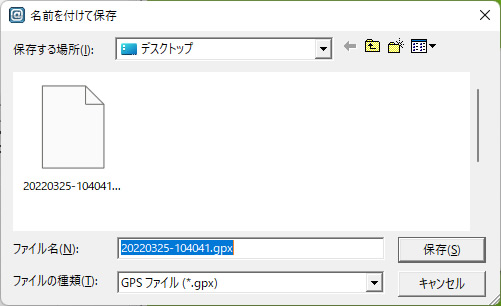
3.ご自分で設定した場所にファイルが保存されていることをご確認ください。
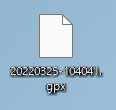
※取り込んだデータが複数ある場合は、ひとつずつ、1~3を繰り返し行ってください。
(複数選択して書き出しを行うことができません。)
【2.i-gotU GPSをダウンロードする】
1.以下のダウンロードリンクより、新ソフトウェア「i-gotU GPS」をダウンロードしてください。
新ソフトウェアダウンロードリンク:https://www.mobileaction.com/download/gt.jsp
2.ダウンロードが完了しましたら、「フォルダを開く」をクリックしてください。
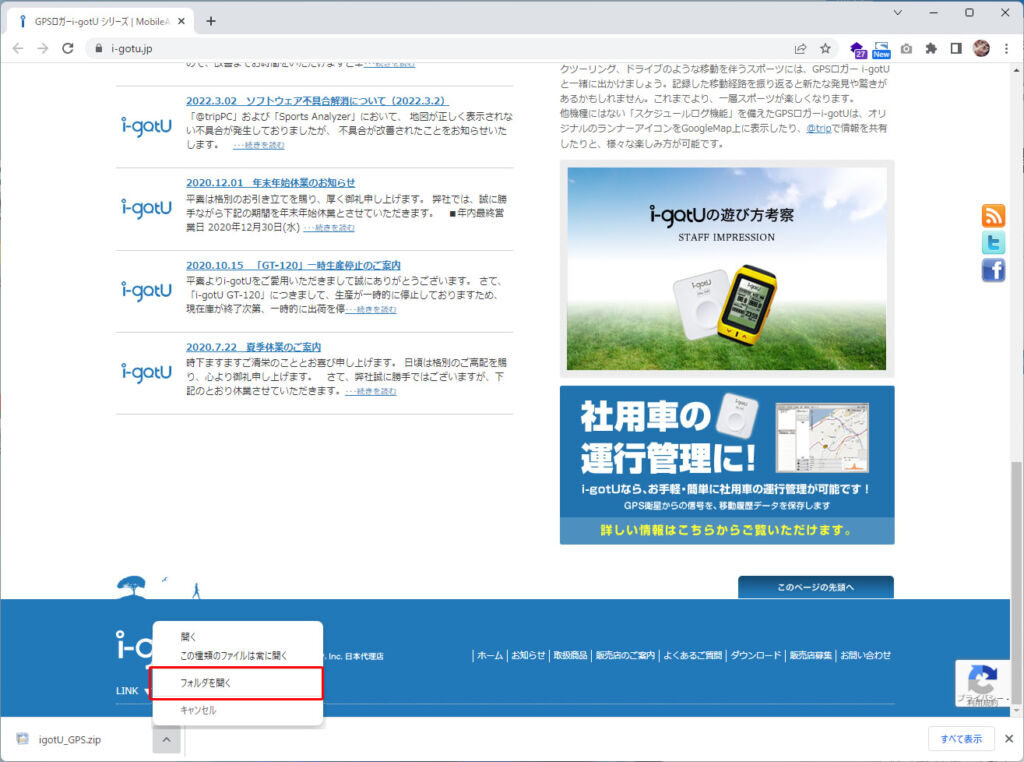
3.ダウンロードした「igotU_GPS.zip」ファイルが存在するフォルダが表示されますので、
「igotU_GPS.zip」をダブルクリックしてください。
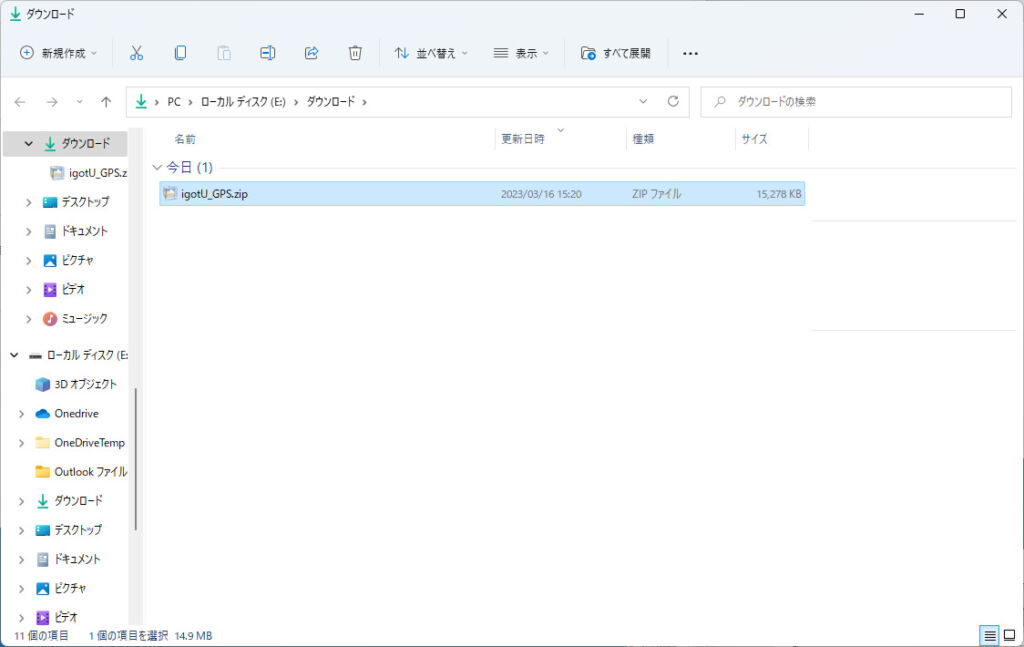
4.「igotU_GPS.msi」ファイルが表示されますので、こちらをダブルクリックしてください。
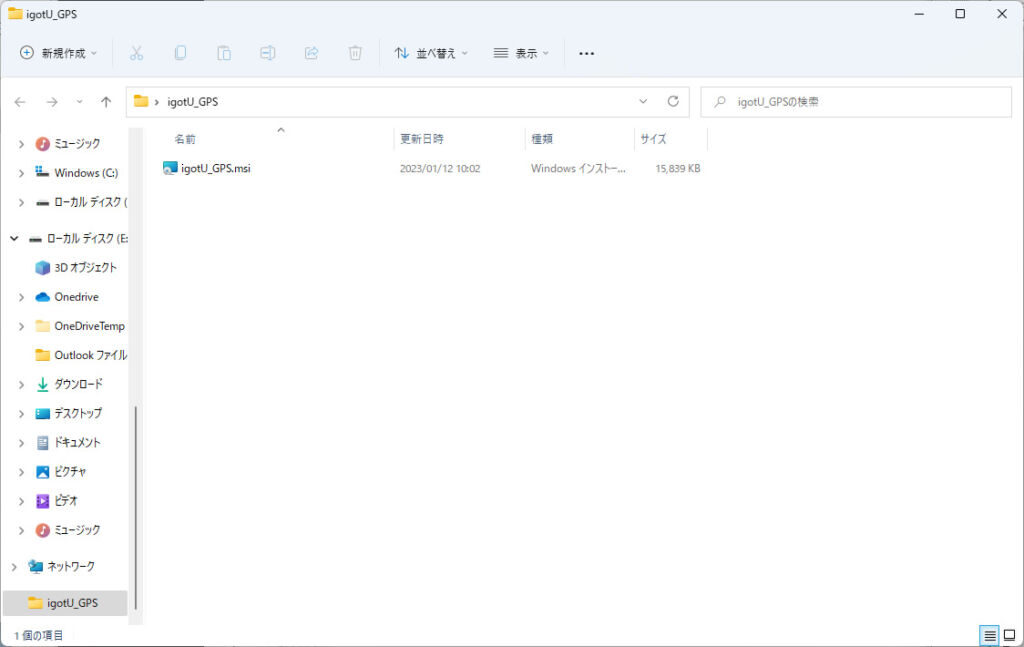
5.ソフトウェアのインストーラが起動します。「次へ」をクリックして、インストールを進めてください。
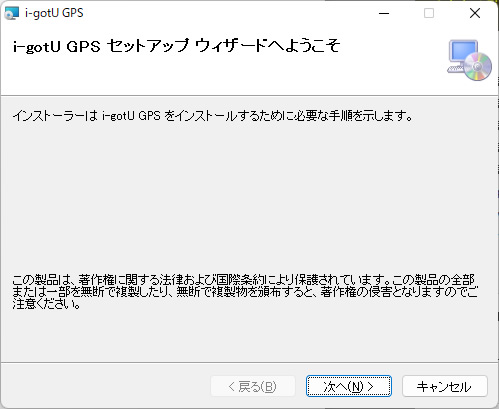
6.インストールフォルダの選択画面が表示されます。
特に変更の必要はございませんので、「次へ」をクリックしてください。
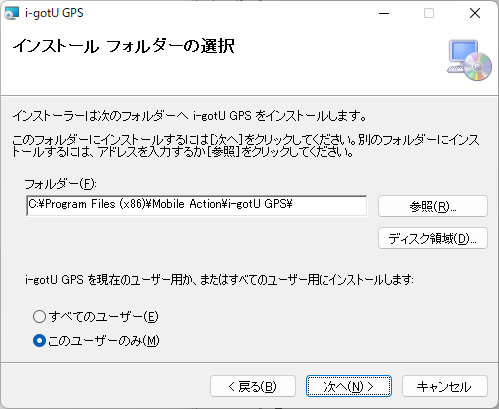
7.「インストールの準備が完了しました」と表示されますので、「次へ」をクリックしてください。
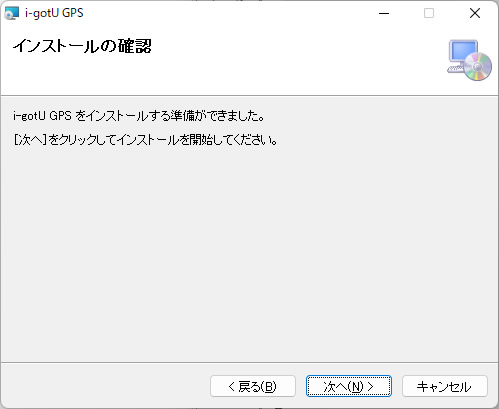
8.問題なくインストールが終わると「インストールが完了しました」と表示されますので、
「閉じる」をクリックしてください。
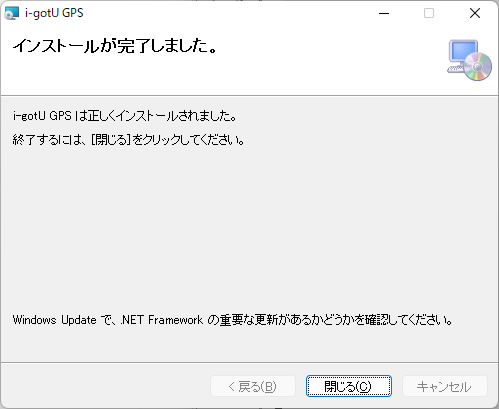
9.デスクトップに「i-gotU GPS」のソフトウェアがあることを確認してください。
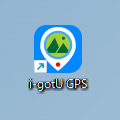
3.i-gotU GPSへ@tripPCのデータを読み込む
1.「i-gotU GPS」を起動し、GPXファイルのインポートアイコンをクリックします。
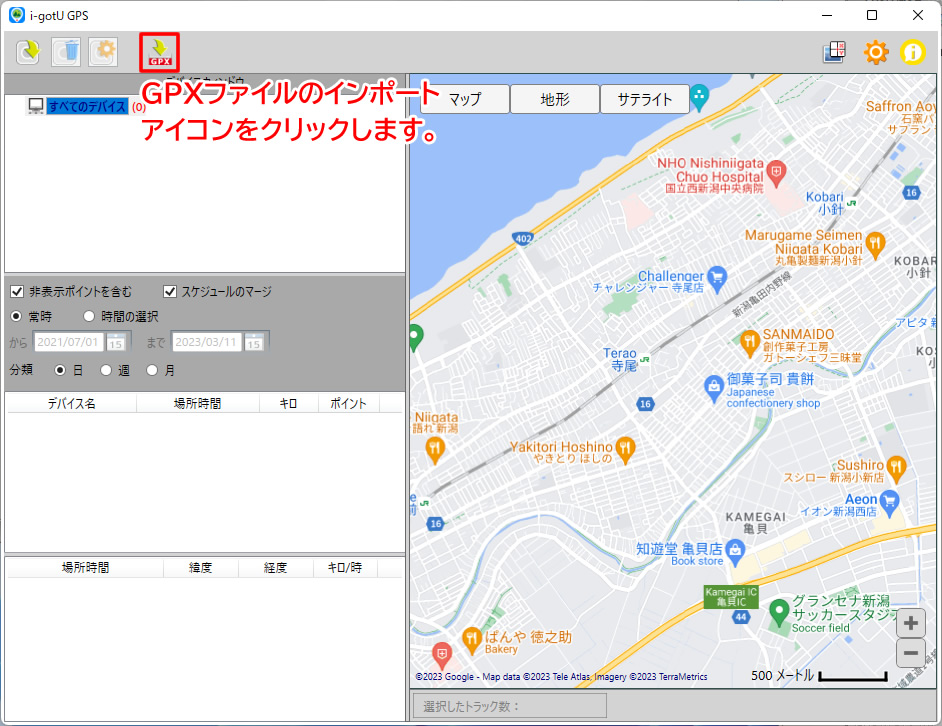
2.取り込むGPXファイル選択し、「開く」をクリックしてください。
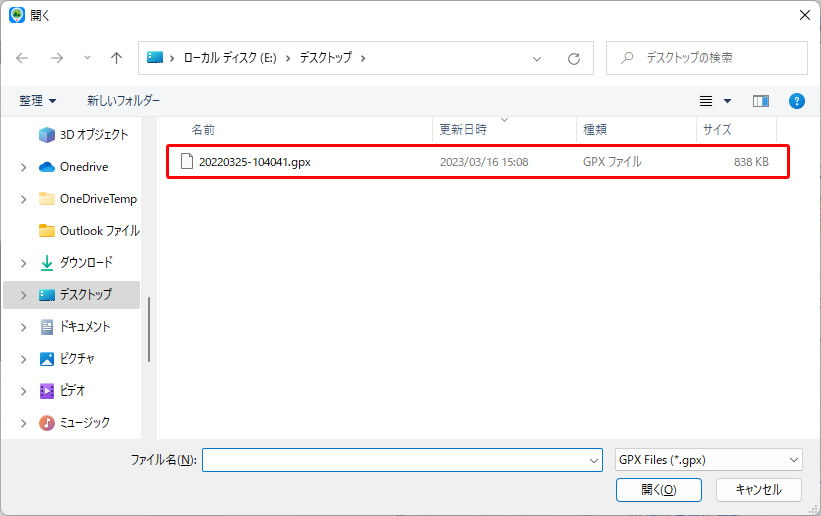
3.取り込みを行ったデータに対して、赤枠内のそれぞれの情報を入力し、OKをクリックします。
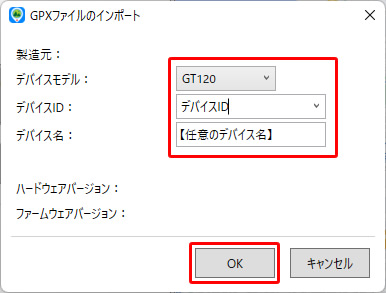
4.デバイスウィンドウに設定したデバイス名が表示されましたら、取り込みは完了です。
マップに軌跡が表示されることをご確認ください。